Are you experiencing excessive downtime for your WordPress website? If you just nodded in confirmation, it’s time to change the hosting server. The downtime can be attributed to reasons like a traffic surge or insufficient server storage. You can easily troubleshoot these issues by migrating WordPress website to a reliable hosting platform.
The downside of migration is data loss and temporary downtime, but not anymore. We have outlined a detailed procedure on how to migrate a WordPress website without experiencing any data loss and zero downtime. But before we proceed, we would recommend you to finalize your new hosting service provider.
1. Download Complete Backup using Duplicator Plugin
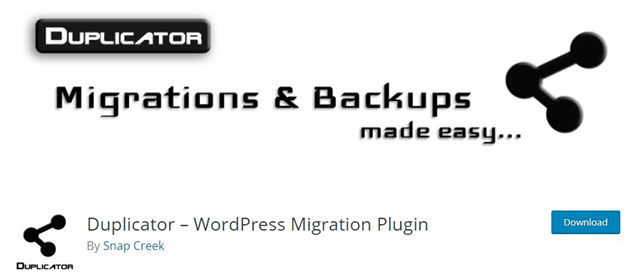
- install the plugin from the plugins section in your wordpress dashboard
- after successful installation, hover mouse icon over duplicator plugin on the left side column and click on packages link
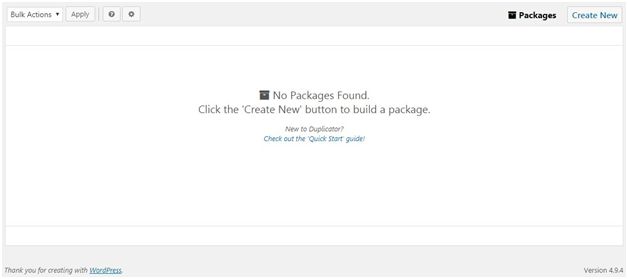
- in the packages section, click on create new link to create a package containing archive and installer files
- on the next screen, click on next tab to proceed further
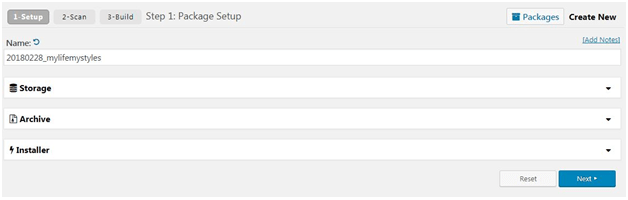
- duplicator will scan the server, archive, and database to analyze the health of the parameters, and after complete verification, you have to click on build to initiate the process
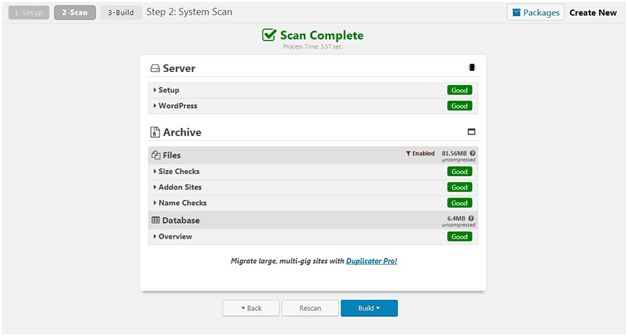
- depending on the size of your wordpress website, it will take stipulated time create the package
- after successful creation, download the installer file and the archive file individually to complete the backup process
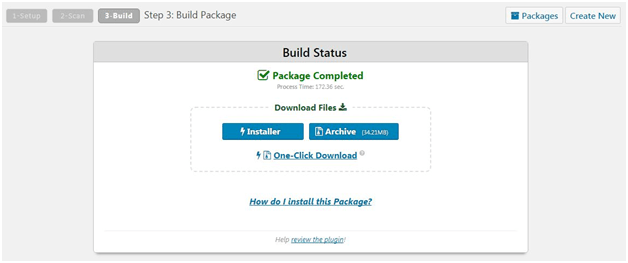
2. Configuring your new Hosting Account
You have to configure your new hosting account to upload the backed up files. After successful installation of files at the designated places, and completing certain technicalities, your website will be migrated without a zero downtime.
- login to your cpanel account of new hosting using username and password
- click on mysql databases tab to create a new database and a new user
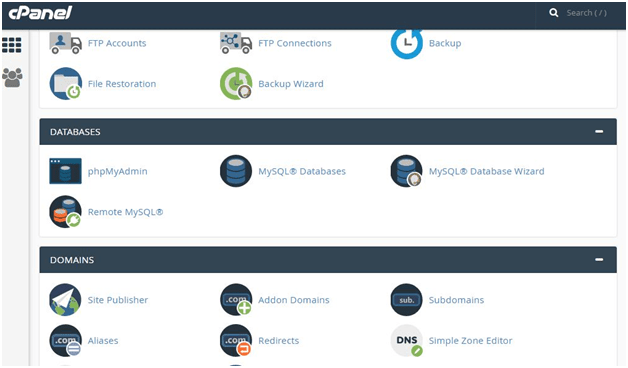
- create a new database by assigning a name
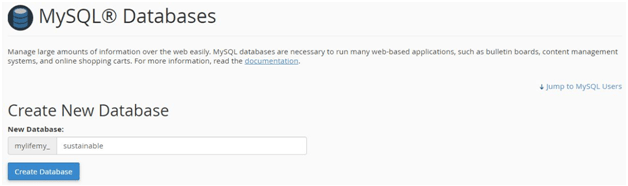
- create a new user using a unique alphanumeric name and a strong password
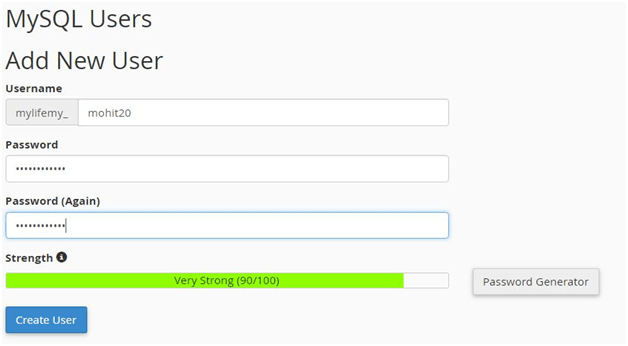
- add the user to the concerned database by assigning all privileges, and finalizing the decision by clicking on make changes
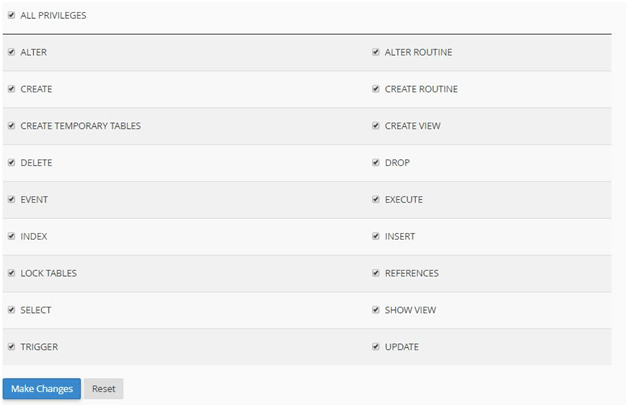
- you also should note down the ip address of the new host server, access the server information on the cpanel home page, on the right side
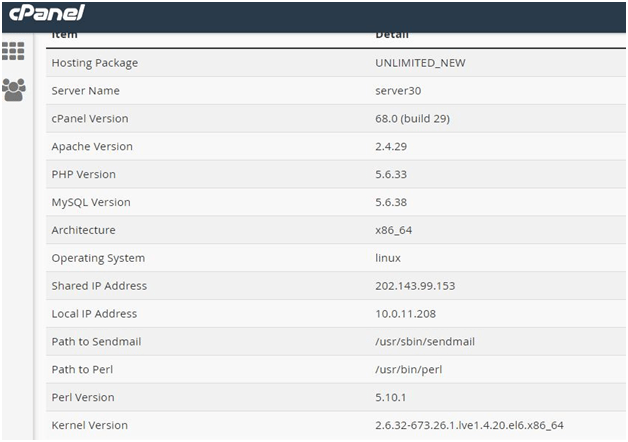
- the shared ip address is the correct information that depicts the new ip address
These three attributes will be used later while restoring the package to the new hosting account. Thus, note these down in a notepad file and keep them safe.
- new database name
- username and password
- ip address of the new server
3. Installation of the Back up in the New Hosting Account
The installation of the package creating using Duplicator plugin will ensure that the website content has been saved on the new hosting account. To achieve this purpose, we have to upload archive zip file and installer.php file on the new server. This process can be achieved by two methods.
First method:
You can use an FTP client such as FileZilla to upload the package. Download the FTP client and connect it to the new hosting accounting account. You can accomplish this by using the IP address of the new hosting server.
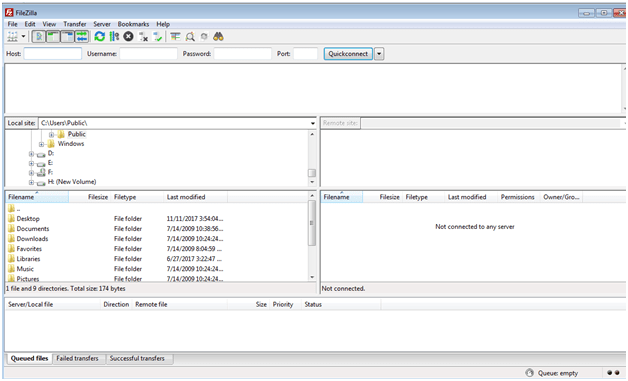
After successful connection, you have to upload the package to the root folder of your website. It will look something like this – /username/public_html. Upload the archive and installer files in this folder to restore the backup to your new hosting account.
Second Method:
Otherwise, if you have access to your new Cpanel account, you can access File Manager to upload package content in the root folder of your website. To accomplish this, follow the procedure:
- click on file manager to access the root directory of your website
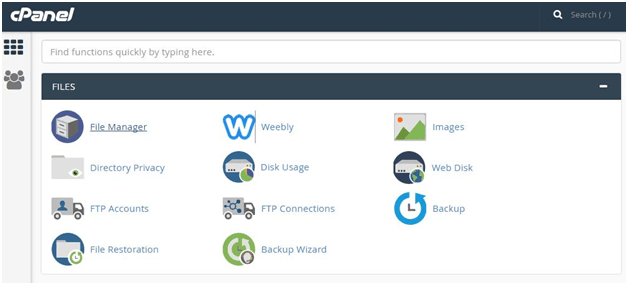
- here, in the home/username section, click on public_html folder
- in this folder, you will upload the package content, but ensure that the folder is devoid of any wordpress installation
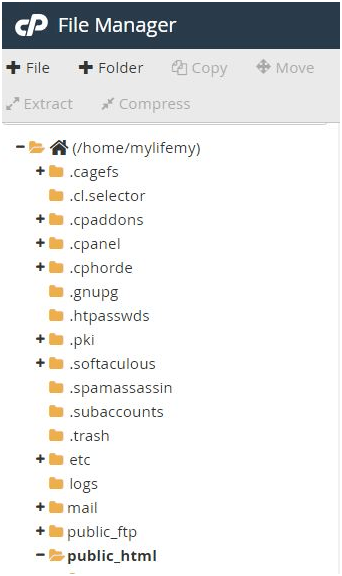
4. Migrating Content to New Hosting Account
To ensure 100% uptime, we will utilize hosts file to accomplish the migration process. The hosts file is used to map domain names to particular IP addresses. In our case, the hosts file will let you access installed files in your new hosting account, using your domain name, and from your computer at your place.
At the same time, the worldwide visitors will be able to access your website content, which is simultaneously hosted on your old hosting account. Thus, you can complete the migration process without experiencing a downtime on your website.
To access hosts file, follow the steps:
- follow the path c:\windows\system32\drivers\etc to locate the hosts file, and click on it to open it using notepad
- scroll down to the last line, and write the ip address of new hosting server
- hit the spacebar, and type the domain name of your website
It should look like – 108.51.252.675 www.domain.com
- save the file, close it, and now you will be able to complete migration process from your local computer without affecting the uptime of your website
Now it’s time to run the installer to install the database and testing the website for seamless functionality on a new hosting account. In the browser, open domain.com/installer.php.
- in the first step of deployment, the archive and validation process will be analyzed, and if they pass the test, you may click on the next button after accepting the terms and conditions
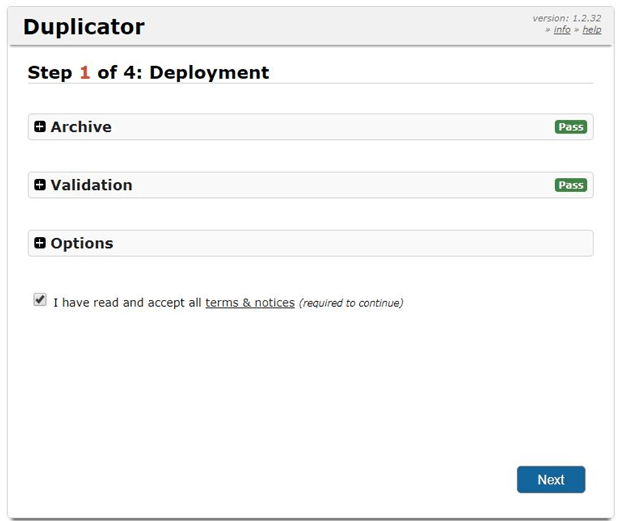
- in the second step of install database, you will enter the noted details such as database name, username, and password
- after entering details, click test database, and after successful testing, you can click on the next button
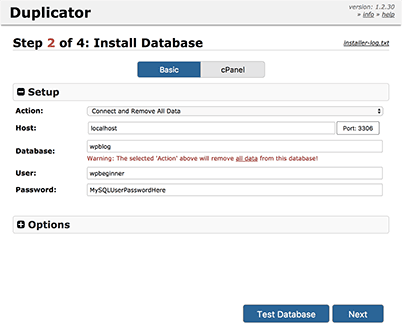
- in the next step, click on run deployment to complete the process of copying the database content to the new database
- the next step deals with updating and verifying the website site, and the domain name is same, you don’t have to change anything
- click on run update button
- in the final step, the duplicator plugin will verify all the aspects of your website such as permalinks, plugins, etc
- at last, the migration process will be complete
5. Change the Domain Nameservers (DNS)
As you have completed the migration process using a hosts file, you have to change the DNS so that your website can access the content from the new hosting account. To accomplish this job, you can either contact your new hosting provider to transfer the domain or you can manually change the DNS by accessing your account on domain registrar’s website.
The two custom nameservers will look something like this:
NS1.newhost.com
NS2.newhost.com
Copy these nameservers, and log in to your old hosting account.
Locate the headings under domain section such as Manage, or Manage DNS, or Add custom nameservers, or whatever.
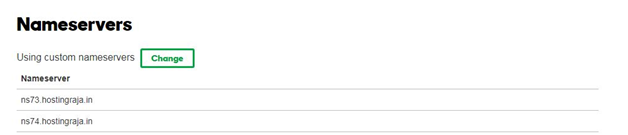
Paste the copied nameservers at the designated places and save the settings. It will take up to 48 hours for the changes to reflect successfully.
LAST BUT NOT THE LEAST, open the hosts file, delete the last line containing IP address and domain name, save the file, and close it.
Conclusion
After reading the detailed procedure, you will be able to migrate WordPress website without any issues. However, if you are reluctant about the process, you can consider web hosting providers that offer free migration service. This will exempt you from the task of manually migrating WordPress site.

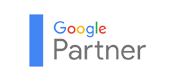





Comments